新版網路郵局簡易教學
預計4/15起更換郵件主機名稱,原郵件主機位址會連結至新版網路郵局
1.請同仁連結校網首頁教師園地點選,或者直接輸入網址 http://mail.cssh.ntpc.edu.tw(4/15起生效)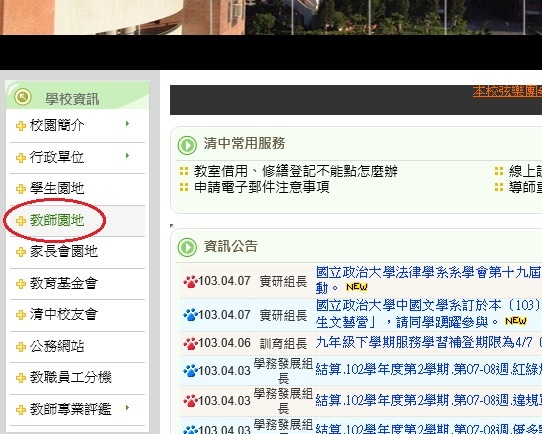
2.接著點選"新版教師網路郵局"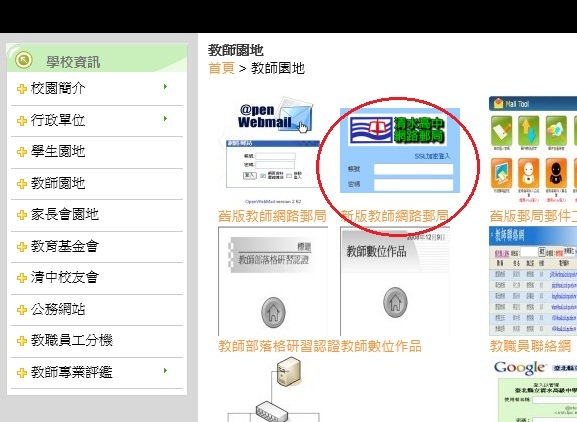
3.如果看到以下的畫面是正常的,請繼續點"繼續流覽此網站"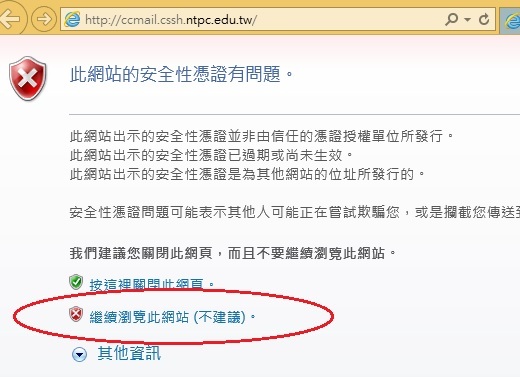
4.接著才會出現網路郵局的登入畫面,請同仁一樣輸入原來的網路郵局帳號密碼登入,如果無法成功登入,請聯繫資訊組(分機630)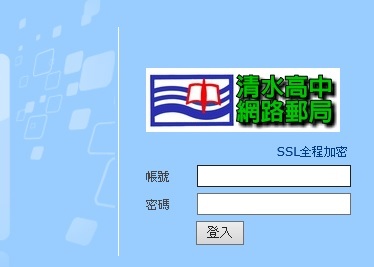
5.登入後的畫面左方是信件匣,左下方是功能分類,右方主要是信件區與信件內容,上方為快速選項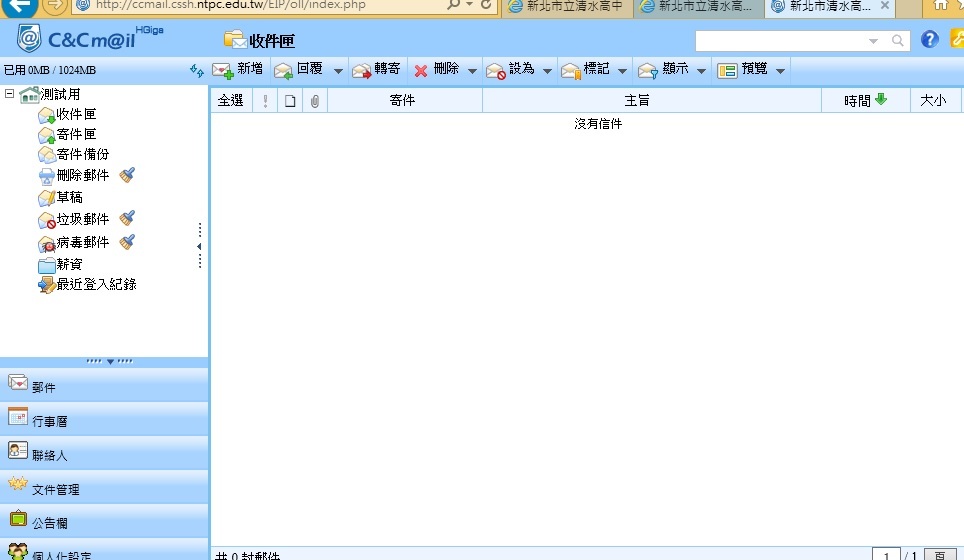
6.同仁們可以先進入"個人化設定"中,完成一些常用的項目,例如每頁幾封信等等。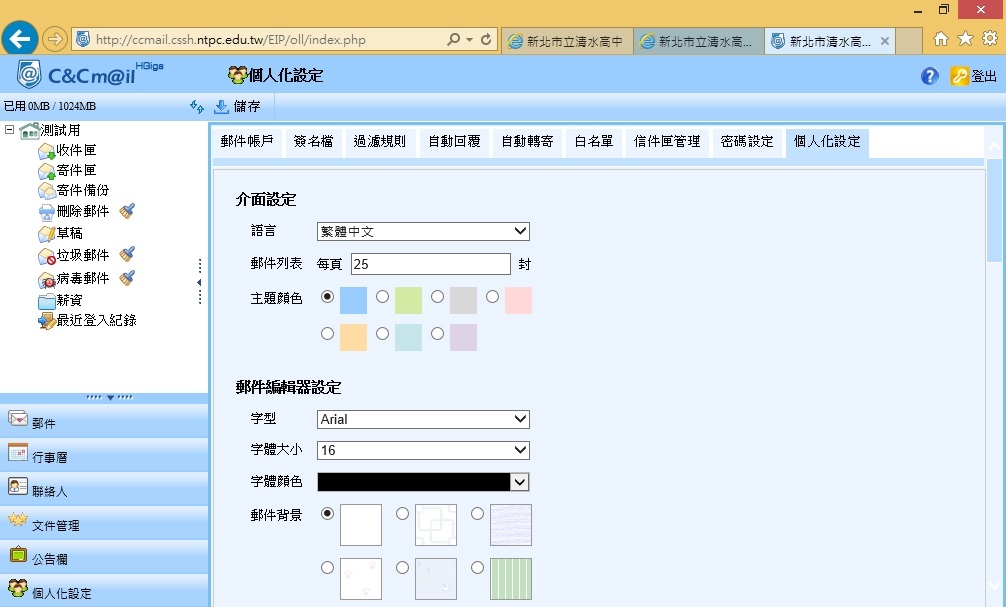
7.個人化設定中也有信件保留的設定,請依自己的需求修改。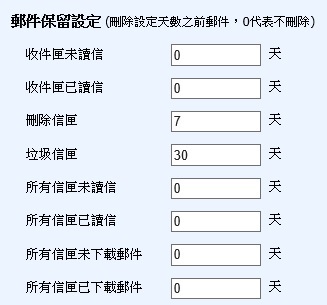
8.為求以後公告欄訊息都能為同仁所注意,請確認"登入時啟用公告欄通知"是打勾的。
9.如果要變更密碼,請點選"個人化設定"中的密碼設定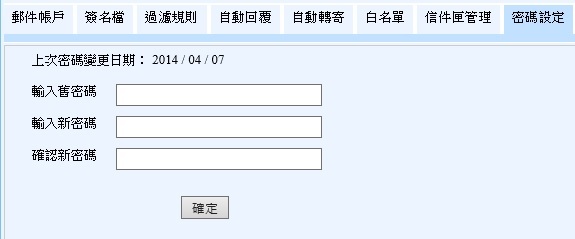
10.使用"信件匣管理",可以根據自己的需求增加不同分類的信匣,再搭配"過濾規則",就可以快速將信件分類完畢了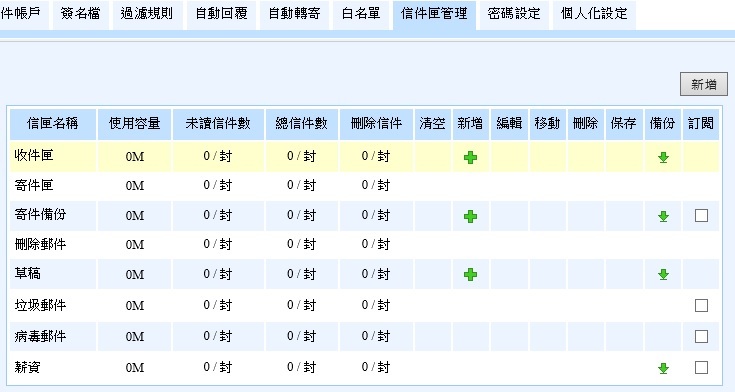
11.有些同仁需要將信件再轉寄到其他信箱的,請在這裡設定自動轉寄,應該可以設定多組外部郵件帳號才對。("轉寄後刪除信件功能"是兩面刃,請小心使用)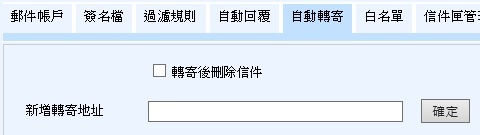
12.增加自己需要的過濾原則,除了可以有效分類信件外,也可以把一些垃圾信處理掉。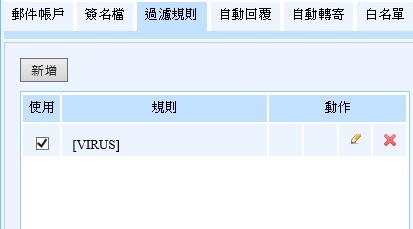
13.新增過濾原則時,請自己依據寄件者與主旨進行過濾,如果是要同時比較兩項,必須打開進階選項作設定。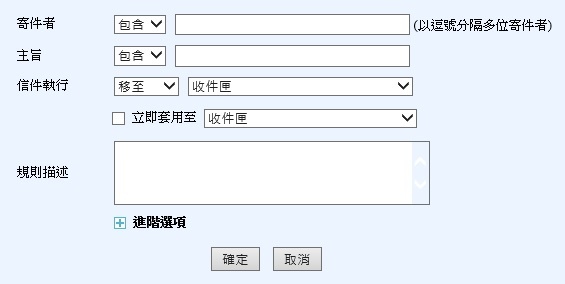
14.在郵件上方的選項大家應該可以理解的,不再贅述。有些功能必須在郵件上按下滑鼠"右鍵",才會出現選單。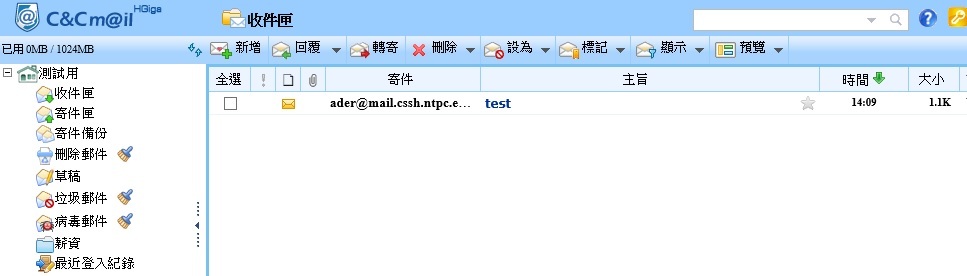
15.其中最重要的就是"移動"項目,因為上方的快速項目中沒有。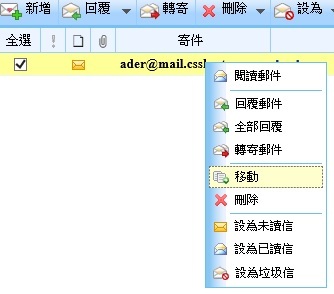
16.選擇"移動"項目之後,再點選要移動的目的地信件匣,最後點選"移動"就可以搬移信件了。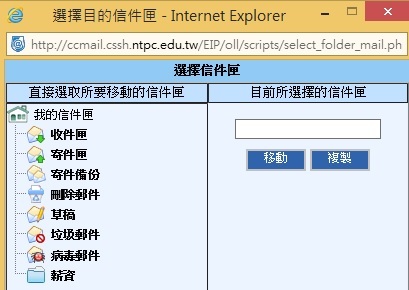
17.另一個好用的項目是"文件管理",可以把這個功能當作網路硬碟使用,甚至可以設定分享用的資料夾,將檔案分享給其他清水的同仁使用,或者將上傳的檔案連結複製到郵件中,同仁們就可以直接點選連結下載檔案了。