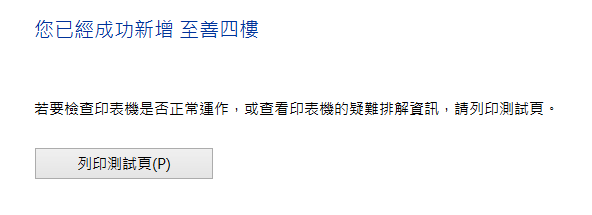辦公室印表機驅動程式安裝方法
辦公室新式印表機為FujiXerox P355d,印表機驅動程式網頁在此。
校內同仁可先點選1. 64bit驅動程式 或 2. 32bit驅動程式 直接下載壓縮檔(XP、Win7、Win8可用),並先解壓縮到電腦中。
以下為安裝步驟:
1.開啟控制台,並且點選"檢視裝置和印表機"
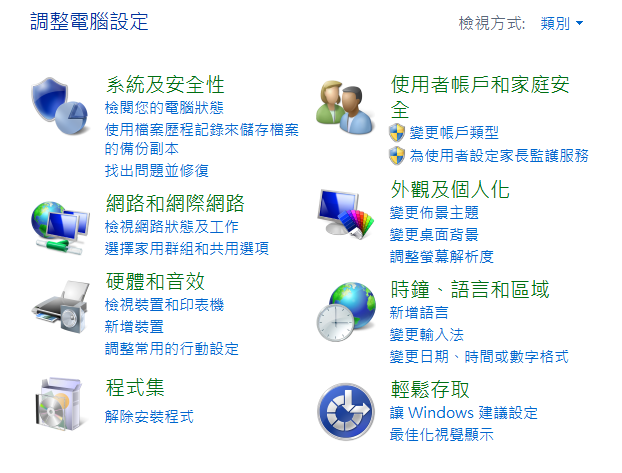
2.點選"新增印表機"
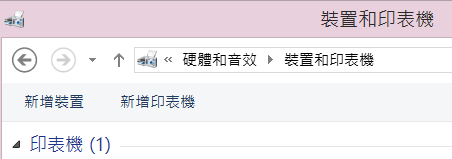
3.你的電腦作業系統如果為Win8,會開始自動搜尋印表機,由於半工是印表機與無線連線的電腦並非處於相同網段,必然無法搜尋到,因此請直接點選下方的"我想要的印表機不在清單上"
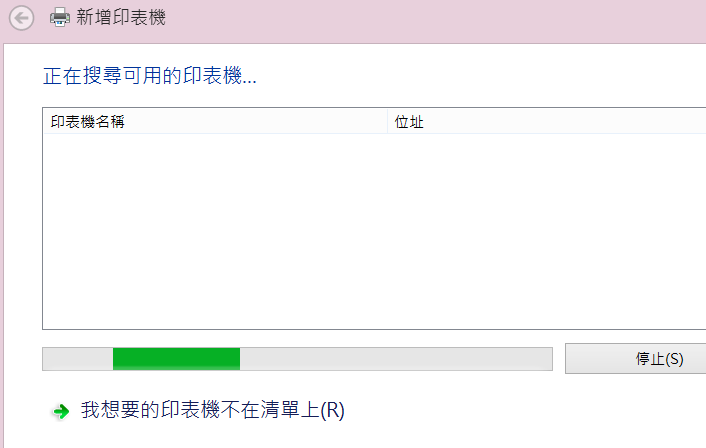
4.選擇"以手動設定新增印表機或網路印表機"
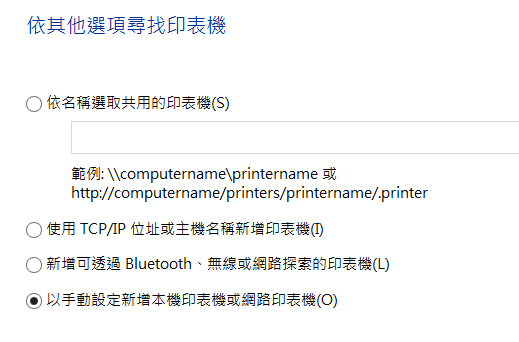
5.如果你的電腦已經設定過辦公室的印表機(EPSON M2010DN),可以選擇"使用現有的連接埠",並於後面的選單中選擇與辦公室印表機相同的IP名稱資料(請跳到第6點),如果沒有,請選擇"建立新的連接埠"(接著參考5-1)。
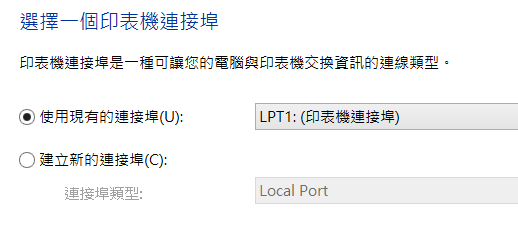
5-1.若是新增連接埠,請點選"建立新的連接埠",並於連接埠類型中選擇"Standard TCP/IP Port",以便建立網路連接。

5-2.請於"主機名稱或IP位址(A)"後填入辦公室印表機的IP(請參考印表機上的貼紙標示)。請勿自行於"連接埠名稱"中填入資料,電腦會自動建立。完成後請繼續於視窗中點選"下一步",最後就完成連接埠的新增。

6.選單中應該會有與辦公室印表機IP相同的項目(印表機IP皆標示於印表機上的貼紙)。
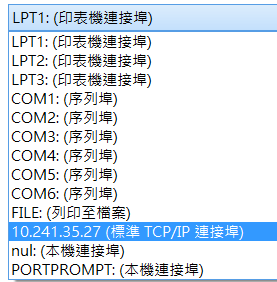
7.接著必須提供電腦印表機驅動程式,請選擇"從磁片安裝",千萬不要點選"Windows Update(W)",以免浪費時間從網路搜尋。
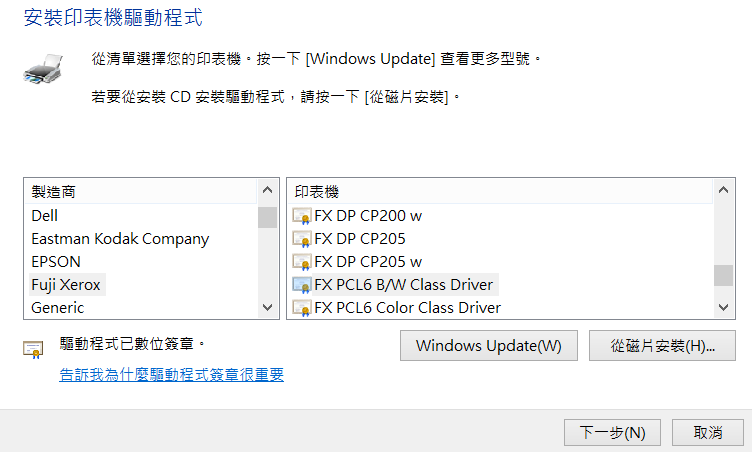
8.出現瀏覽視窗時,請選擇之前解壓縮後的下載驅動程式資料夾,會出現唯一一個檔案,可以點選檔案後開啟,或者直接在該檔案上雙按進到下一步驟。
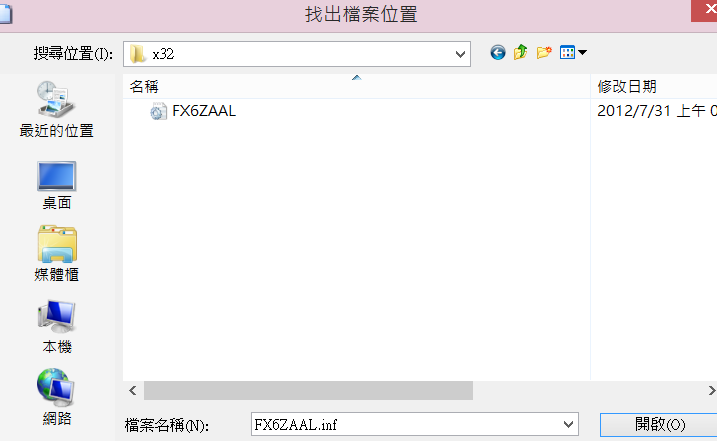
9.選擇完畢後點選"確定"。
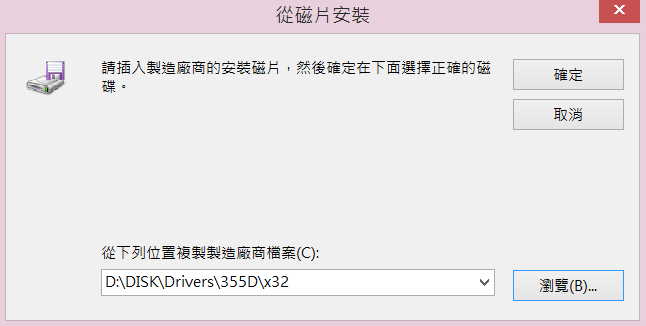
10.請選擇"FX DocuPrint P355 d PCL 6",之後按"下一步"。
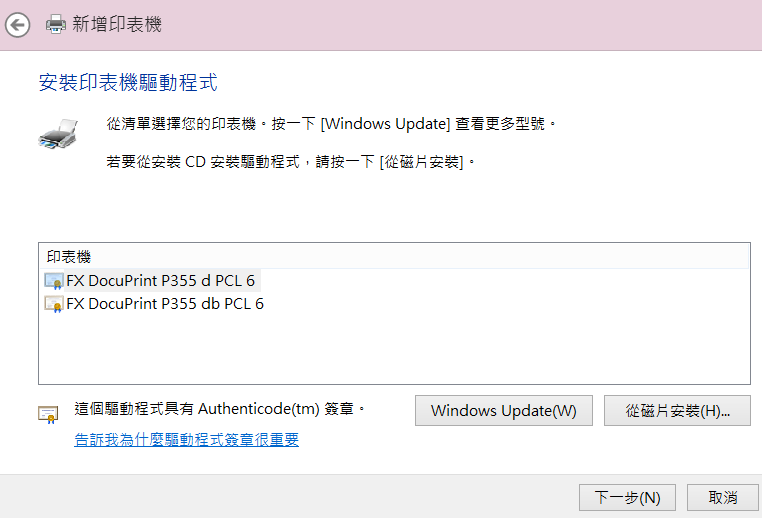
11.接著輸入印表機名稱,沒有特殊需求可以直接按"下一步"。
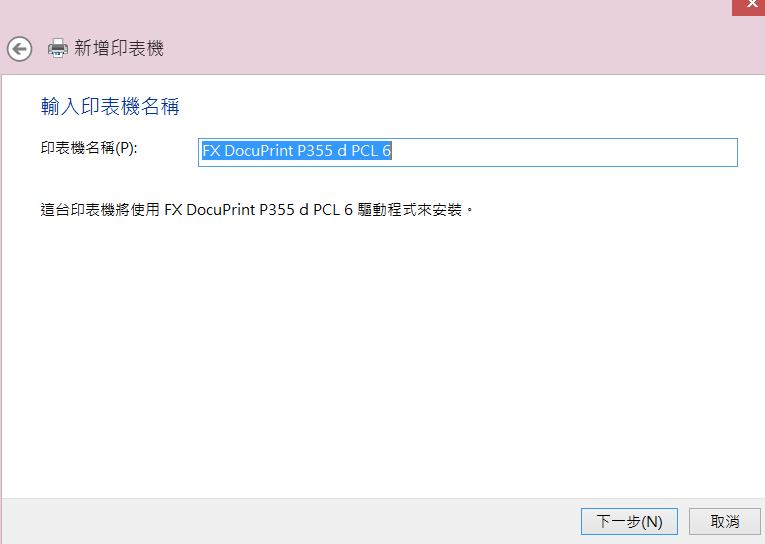
12.接著請稍為等候一小段時間,印表機安裝驅動程式過程大約需要一分多鐘。
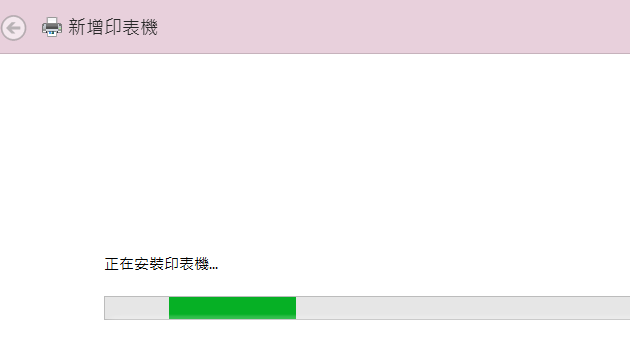
13.過程中會出現訊息,請勾選"永遠信任來自Fuji Xerox Co, Ltd.的軟體",並點選安裝,並繼續等候一小段時間。
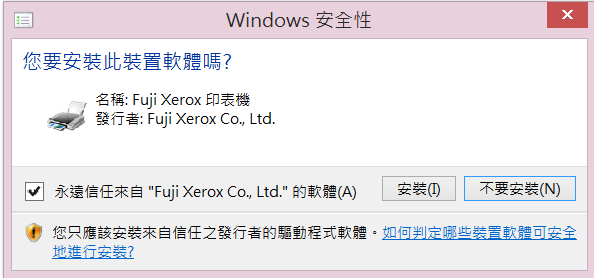
14.出現成功新增的畫面後,就結束印表機的安裝了,也可以點選"列印測試頁",檢測是否正常列印。